(Click here to go directly to how to backup, and skip the PSA about why)
worldbackupday.com‘s slogan is “Don’t be an April Fool. Be prepared. Back up your files on March 31st.” Ideally, backup should be frequent and automatic. Even if you don’t remember to back up your digital life for the rest of the year, hopefully you’ll give it some attention each year on World Backup Day (March 31). The website offers some informative statistics, helpful tips about getting started with backup, as well as a pledge to take stating that you will back up your files on this day, which you can share on social media.
![]() My personal backup scheme is such that my laptop, smartphone, etc. could be stolen, lost, or destroyed at any given time, and I’d only lose no more than the last hour’s worth of work, or the last day’s worth of work (depending on the device). In addition to my laptop and smartphone, I also have backups of most of my other devices which don’t change as frequently, should disaster strike. I ensure that my backups happen as automatic as possible, as frequent as possible, and that I have multiple, verified backups in place.
My personal backup scheme is such that my laptop, smartphone, etc. could be stolen, lost, or destroyed at any given time, and I’d only lose no more than the last hour’s worth of work, or the last day’s worth of work (depending on the device). In addition to my laptop and smartphone, I also have backups of most of my other devices which don’t change as frequently, should disaster strike. I ensure that my backups happen as automatic as possible, as frequent as possible, and that I have multiple, verified backups in place.
How can you achieve this state of backup nirvana? I will admit that it takes a little bit of setup and some discipline after that to keep it going, but the peace of mind you’ll gain knowing that you’re prepared for any situation is a nice reward. There’s an expression that goes something like “There are two types of people in the world. Those who have experienced data loss, and those who have yet to experience data loss.” Eventually, it will happen to you. Here’s how you can be prepared:
Select a Backup Topic to Read More:
- 3-2-1 Backup Rule
- Backing Up a Windows or Mac Computer to a Local Destination
- Backing Up a Windows or Mac Computer to a Cloud Service
- Backing Up an iOS or Android Device (smartphone, tablet, etc)
- Backing Up Files and Folders to a Hosted File Storage Provider (Dropbox, Google Drive, etc)
- Backing Up Files and Folders to a USB Thumb Drive or Memory Card
- Backing Up Networked Appliances, and Smart Devices
- Password Managers
- Next-level Stuff
3-2-1 Backup Rule
Before going any further, let’s get familiar with the 3-2-1 backup rule, since we’ll be referring to it later. The rule is simple: You should have 3 backups, 2 of which are on different types of media, and 1 should be offsite. This means it’s not good enough to have just one backup of your data; you need backups of your backups! Having all of your backups on traditional magnetic spinning disks, or on DVDs or thumb drives isn’t a good idea, because they each have their own different risks for losing your data (hard drives have mechanical issues, DVDs get scratched, thumb drives become corrupt, etc). Spread the love around to at least two of those media types and you should be covered in the event that disaster strikes.
Backing Up a Windows or Mac Computer to a Local Destination
Difficulty: Easy (medium for disk cloning)
Cost: Free to about $100 (if you need to purchase an external hard drive)
Time to setup: 10 minutes or less (a little more for disk cloning)
Both Microsoft and Apple have made it extremely easy to automatically back up your computer. All you need is an external hard drive with enough free space. Hard drives are so cheap these days, that I recommend buying a new hard drive to dedicate solely to backup. Laptop users should check out this 3TB Western Digital USB 3.0 drive. Desktop users can go with this model.

![]()
Windows 7, 8, and 10 users can use the built-in Windows Backup and Restore feature (located in Control Panel). Mac OS X users can use the built in Time Machine feature (located in System Preferences). Both do essentially the same thing, they routinely back up your entire computer on a set schedule, in the background, as long as the backup drive is connected to the computer. Your initial backup will take a few hours, depending on how much you have to back up, but each successive backup is just a differential backup. This means it only has to grab a copy of any files that have been added or modified, and will go much faster.
Since this is a file-level backup and restore process, if you accidentally delete a file or it becomes corrupt simply use this tool to recover just that file without having to perform a full system restore. Windows Backup and Recovery/Time Machine will keep historical copies of your backups until your backup drive runs out of free space (at which point they’ll delete the oldest backups to make room for the new ones). For example, I have backups of all of my files, applications, system files, etc all the way back to 2013 on my Time Machine drive, and could restore anything from any point in time if I ever needed to.
It’s important to note that these features will not backup your operating system installation. In the event that you need to perform a full system restore, you will first be guided through the process of reinstalling your OS from scratch, and then restoring the rest of it from your backup drive. If you prefer to have a complete duplicate of ev-er-y-thing on your computer’s hard drive, you’ll want to consider software that will allow you to either clone to another physical disk, or to a disk image file. The benefit of cloning to another physical disk is that it is bootable. Lets say you attempt to startup your computer one day, and it’s totally crashed and won’t boot. Simply plug in your clone and boot to it and you’re instantly up and running in an exact duplicate of your internal hard drive (at least as it was the last time you cloned it). The benefit of cloning to a disk image rather than a physical disk, is that it’s a single file which contains an exact duplicate of your internal hard drive, and you can move it around just like any other file (although it will be very large in size, you can choose to compress it to save space). You can mount this disk image and browse its contents, or you can clone it to any other hard drive (like your internal drive in the event of a system crash). For Mac OS X, I recommend Carbon Copy Cloner. There are many good options for Windows, but you might want to start by looking at Clonezilla. Many of these tools will allow you to set automatic schedules for cloning to either an image or a physical disk, as well as other helpful features.
Backing Up a Windows or Mac Computer to a Cloud Service
Difficulty: Easy to medium
Cost: Varies, but generally around $5-$10 per month
Time to setup: 20 minutes or less (to get started)
Once you’re up and running with a local backup system (Windows Backup and Restore, Time Machine, Carbon Copy Cloner, Clonezilla, etc), it’s time to implement the 1 part of the 3-2-1 rule: offsite backup. Having a local backup is all well and good, but if your laptop and backup drive are in the same bag, and that bag gets stolen, then what? If you have a desktop computer with a backup drive permanently sitting next to it, and your house burns down, then what? In these and other scenarios, all that work of having a local backup will get you nowhere. You need an offsite backup as well.
 There are several popular cloud based backup services. After doing my own evaluation of the leading services a few years ago, I decided to go with CrashPlan. I am in no way affiliated with CrashPlan or Code42, but I’m a happy customer and I recommend their service to everyone. Here’s what I like about CrashPlan above all the other services:
There are several popular cloud based backup services. After doing my own evaluation of the leading services a few years ago, I decided to go with CrashPlan. I am in no way affiliated with CrashPlan or Code42, but I’m a happy customer and I recommend their service to everyone. Here’s what I like about CrashPlan above all the other services:
- No commitments: you can pay month-to-month ($5.99/month) if you’re not sure how you’ll like it, or you can pre-pay for a year and save a few bucks ($5/month). No worries if you change your mind after pre-paying, you can get a prorated refund if you need to cancel. There’s also a family plan for $13.99 month-to-month or $12.50 if you pre-pay for a year, which lets you back up 2-10 computers in your household.
- Full-disk backup: Like cloning your computer to a hard drive or disk image, CrashPlan will grab ev-er-y-thing on your computer. It will also allow you to browse and recover individual files and folders if you just need to recover a corrupt or deleted file or folder.
- Unlimited: Seriously, legitimately, unlimited storage. This means you can keep all of your backups forever, including deleted files. This also extends to external drives. If you do a lot of photo or video work and you keep all of that media on external hard drives, CrashPlan allows you to back up all of that data. Forever.
- Encrypted: CrashPlan uses strong encryption to encrypt your files locally, and also during transmission to their servers. This is important and you should care about encryption in everything you do.
- Accessibility: In addition to the CrashPlan software, I can access all of my backups either through their website, or their mobile apps. This is helpful in case I don’t have access to my computer and need to recover or download a file from my backups.
The money you pay CrashPlan every month is just for storing your data on their servers. They actually give away their software for free and let you back up to another computer in your house, a friend’s computer, etc. all for nothing. There are a ton of other features that I like about CrashPlan, and you can read about those here. If CrashPlan doesn’t seem like your cup of tea, check out Carbonite, Mozy, Backblaze or search online for other providers (there are lots of guides and feature comparisons out there).
One note on all cloud backup services: the initial backup will take a VERY long time. Depending on how much data you have to back up, and what your upload bandwidth is like, this will take weeks or months to complete. This grows exponentially if you’re backing up your other external hard drives or media cards, and if you’re on dialup (yes, lots of people still have dialup) or DSL internet service. The good news is that if you’re impatient, most of these companies offer a service to help seed your initial backup. For usually around $200 or so, they’ll ship you a hard drive. You copy all of your data to that hard drive and mail it back to them. Once they get it, they transfer your data to their servers and you’re ready to go with differential backups moving forward. This only takes a few days compared to a few weeks if you let it all upload over the internet. Depending on how much data you have to back up, it might be money well spent.
Backing Up an iOS or Android Device (smartphone, tablet, etc)
Difficulty: Easy
Cost: Free to about a few bucks per year
Time to setup: 10 minutes or less
Let’s start with iOS devices. This means iPhone, iPad and iPod touch. There are two ways to back up your Apple device: iCloud and iTunes. iCloud backup automatically grabs all of your device’s settings, photos, apps, preferences, etc. once every 24 hours when the following three conditions are met:
- Plugged in to an electrical outlet to charge
- Connected to a Wi-Fi network
- Screen is locked (you’re not using it and the screen is black)
For most people, these conditions are met when they plug in their phone at night to charge.
 Apple gives you 5GB of iCloud storage space for free. This will get most people started, but they’ll quickly run out of storage space. **Pet Peeve Alert** I can not tell you how many people I see who have maxed out the free 5GB and proceed to complain and whine that their iCloud backups no longer work, and that they always get alerts that the backup can’t complete. The solution is easy: PAY FOR MORE STORAGE. The plans have gotten significantly cheaper and more generous than in years past. For $.99/month you get 50GB of iCloud storage. That’s $12/year. Do it. Do it now. It’s worth it. Additionally, if you have multiple devices like an iPhone and an iPad, you can share this storage bucket with those devices.
Apple gives you 5GB of iCloud storage space for free. This will get most people started, but they’ll quickly run out of storage space. **Pet Peeve Alert** I can not tell you how many people I see who have maxed out the free 5GB and proceed to complain and whine that their iCloud backups no longer work, and that they always get alerts that the backup can’t complete. The solution is easy: PAY FOR MORE STORAGE. The plans have gotten significantly cheaper and more generous than in years past. For $.99/month you get 50GB of iCloud storage. That’s $12/year. Do it. Do it now. It’s worth it. Additionally, if you have multiple devices like an iPhone and an iPad, you can share this storage bucket with those devices.
The other option is to back up to iTunes. This will occur every time you plug your phone in to your computer and launch iTunes. It requires you to stay tethered to your computer while the backup completes, but once it’s done, you’ll have a backup of your data on your computer. This is completely free, but it requires you to also backup your computer or risk losing your iOS device backup if something happens to both your device and your computer (but you’re already backing up both local and offsite, right?). The other downside is that it only happens when you’re connected to iTunes. If you go days or weeks without plugging in and syncing with iTunes, you have nothing backed up in that time period. You can use this in combination with iCloud backup, and in fact this is exactly what I do. I rely on iCloud backup, but from time to time, I plug in to iTunes and let it grab a backup. This is especially important to do before installing an iOS upgrade.
 Android users also have some nice backup options available. Android 5.0 “Lollipop” has the ability to back up some but not all device settings and information. Android 6.0 “Marshmallow” introduced a more complete backup solution which is very similar in functionality to Apple’s iCloud backup for iOS. Ars Technica wrote a great review last year of Android backup, so rather than re-inventing the wheel, I’m going to let them do the talking.
Android users also have some nice backup options available. Android 5.0 “Lollipop” has the ability to back up some but not all device settings and information. Android 6.0 “Marshmallow” introduced a more complete backup solution which is very similar in functionality to Apple’s iCloud backup for iOS. Ars Technica wrote a great review last year of Android backup, so rather than re-inventing the wheel, I’m going to let them do the talking.
Backing Up Files and Folders to a Hosted File Storage Provider (Dropbox, Google Drive, etc)
Difficulty: Easy to medium
Cost: Free to a few bucks per month
Time to setup: 10 minutes or less
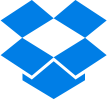
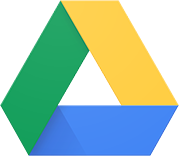 If you can’t back up your entire system, or don’t want to, you have the ability to back up files and folders to a hosted file storage platform. The two most popular ones are Dropbox and Google Drive (others include Microsoft’s OneDrive and Box.com). They all essentially work the same. Sign up for an account on their website (Google Drive and MS OneDrive are already there if you have an account with either of those companies), download the installer and run through the configuration. Once it’s setup, you have a folder on your computer that will automatically send a copy of anything you drag and drop there to your account on the company’s servers. The reverse is true too, anything you upload to your account through their website will appear on your computer. They also have mobile apps, making it easy to automatically save files and photos from your mobile device to your account, which then syncs to your computer (in addition to being able to access all of your synced files on the go).
If you can’t back up your entire system, or don’t want to, you have the ability to back up files and folders to a hosted file storage platform. The two most popular ones are Dropbox and Google Drive (others include Microsoft’s OneDrive and Box.com). They all essentially work the same. Sign up for an account on their website (Google Drive and MS OneDrive are already there if you have an account with either of those companies), download the installer and run through the configuration. Once it’s setup, you have a folder on your computer that will automatically send a copy of anything you drag and drop there to your account on the company’s servers. The reverse is true too, anything you upload to your account through their website will appear on your computer. They also have mobile apps, making it easy to automatically save files and photos from your mobile device to your account, which then syncs to your computer (in addition to being able to access all of your synced files on the go).
In recent years, these services have started turning in to platforms which integrate with lots of different services and devices, letting you do everything from saving documents from a scanner to automating tasks and storing passwords.
One potential downside to these services is that they follow a freemium model, where you get a few GB of free storage space, and can pay for more if you need it. Another potential downside is that they keep a copy of everything on your local computer and in the cloud (and any other computers where you install their software and log in to your account). This means that if you use something like Dropbox to store 20GB of files, not only will those 20GB of files be in your account on their servers, but it will keep those files on your computer, eating up 20GB of your internal hard drive space. Luckily, most of these services offer a feature to choose which files or folders are kept on your computer, and which are only kept online. You trade easy and quick access to everything in your account for freeing up some disk space for things you don’t need to access often.
Backing Up Files and Folders to a USB Thumb Drive or Memory Card
Difficulty: Easy
Cost: Free
Time to setup: N/A

![]() Similar to backing up to Dropbox or Drive, you can also manually keep files and folders on thumb drives and memory cards. I don’t recommend doing this for many reasons (theft, loss, physical damage, corruption, etc), but if you have to do it, it’s better than nothing. Just be aware that this is the only place you have these files, so if you lose these drives you’re out of luck.
Similar to backing up to Dropbox or Drive, you can also manually keep files and folders on thumb drives and memory cards. I don’t recommend doing this for many reasons (theft, loss, physical damage, corruption, etc), but if you have to do it, it’s better than nothing. Just be aware that this is the only place you have these files, so if you lose these drives you’re out of luck.
On the flip side, if you have lots of USB thumb drives or memory cards lying around (like a bunch of cards from a digital camera with pictures you don’t have elsewhere), you should consider making those a part of your computer’s backup scheme. You can make a disk image of these devices or have CrashPlan back them up.
Backing Up Networked Appliances, and Smart Devices
Difficulty: Easy
Cost: Free
Time to setup: 10 minutes or less
![]()
![]() Something that people often don’t consider backing up until it’s too late are all their networked appliances and smart devices. The biggest one is your home internet router. Even if you haven’t changed any of your router’s configuration, having a backup of it’s configuration can save you time and hassle if you ever need to replace or reset your router. My router is in my basement, directly beneath my dishwasher. Twice in the last 5 years, my dishwasher has leaked and flooded below to the router, destroying it. The dishwasher issue has been fixed now, but each time I got a new router from Verizon, I simply uploaded my configuration backup file and I was up and running again in seconds. Every router is different but they all follow the same general process to backup:
Something that people often don’t consider backing up until it’s too late are all their networked appliances and smart devices. The biggest one is your home internet router. Even if you haven’t changed any of your router’s configuration, having a backup of it’s configuration can save you time and hassle if you ever need to replace or reset your router. My router is in my basement, directly beneath my dishwasher. Twice in the last 5 years, my dishwasher has leaked and flooded below to the router, destroying it. The dishwasher issue has been fixed now, but each time I got a new router from Verizon, I simply uploaded my configuration backup file and I was up and running again in seconds. Every router is different but they all follow the same general process to backup:
- Log in to your router using it’s management IP address in your web browser. Try http://192.168.1.1 or http://192.168.0.1 or just look up your router’s model number on routerpasswords.com. If you’re using a router provided by your ISP, it may be printed on a sticker on the bottom of the router.
- Once you get the router’s IP address, you’ll need to log in. routerpasswords.com will also help you find the default username and password. You can also check the sticker on the bottom of your ISP provided router, or just do a Google search.
- Sidebar: Once you’re logged in, please take this opportunity to change the default username and/or password. This is an enormous security risk and can leave you open to all sorts of nasty vulnerabilities if you leave them as the defaults. Just be sure to write down the new info and keep it somewhere safe for the future.
- The process will differ for each make and model, but somewhere in the router’s settings you’ll see the words “administration” or “backup” or “configuration” or something similar. There will be a button to download or export a copy of your router’s configuration to your computer. Keep this file somewhere safe on your computer where you can find it should you need it in the future. Anytime you make a change to your router’s configuration, export a new copy of this file before making changes.
The same applies for any smart devices or internet of things devices you had to set up when you got them, such as baby/pet cameras, printers, NAS drives etc. Luckily, once you set these devices up you don’t really change their configuration often, so you don’t need regular backups. Just make sure you export their settings before you make any changes and you’ll be good to go.
Password Managers
Difficulty: Easy
Cost: Free to about $50 (one time fee)
Time to setup: 5 minutes or less
Many of these back up options require you to create an account for a hosted service. If you ever lose your account information and can’t reset your password, you’re pretty much out of luck, so it’s important to keep your passwords safe and secure. This not only applies to your backup services, but any account you have which requires a password (email, bank, online shopping, etc). Far too many people practice poor password security. Here’s a few recommendations:
- Don’t reuse the same password for different things. If that password is compromised it’s a safe bet that all of your accounts are compromised. It’s like using the same key for your house, car and office. If someone gets the key to one of those things, they can get in to all of them.
- In addition to using unique passwords, use strong, complex passwords. The longer the password the harder to crack. The more differentiated the password, the harder to crack. Something like “P@$$w0rd1” or “Th1$isMyP@ssword” is not at all hard to crack. Something random and long like “$fj#kaASD323SF#^&#j/;lS2m”)(@f$Vc6%” is a good, strong password.
- Use 2-factor authentication if it’s available. You may already have experienced this if you’ve ever logged in to your email or bank account, and had to provide a one time code that was texted to your phone in order to get in. This way, if the bad guys get your password, they’d also need to have access to your cell phone to receive that one time code before they could get in to your account.
Some popular products are Keepass, Lastpass and 1Password. I use 1Password and can’t live without it. Its’ not cheap, but it’s money very, very, well spent.
Next-level Stuff
![]()
![]() Some more tech-savvy folks reading this may want to talk about mirrored drives, backing up a NAS device like the popular Synology products, rolling your own RAID array with FreeNAS, or using Unix command line tools like rsync and scheduling cron jobs. This guide is meant for the average, inexperienced user, but I’d be happy to discuss these options with anyone looking to elevate their backup game to the next level.
Some more tech-savvy folks reading this may want to talk about mirrored drives, backing up a NAS device like the popular Synology products, rolling your own RAID array with FreeNAS, or using Unix command line tools like rsync and scheduling cron jobs. This guide is meant for the average, inexperienced user, but I’d be happy to discuss these options with anyone looking to elevate their backup game to the next level.
Final Note
As of now, this post is just about 4000 words in length. There’s much more I could add to it, and over time I will. As the backup landscape changes and new options become available, I’ll do my best to document them here (as well as continue to add more images and step-by-step instructions). If you can only take one thing away from this guide, it should be that you will eventually suffer data loss, and the only way to not let it be a problem is to take the necessary steps now to be prepared. Remember the 3-2-1 rule, and start backing up!

1 Comment